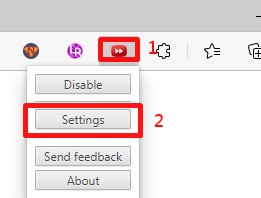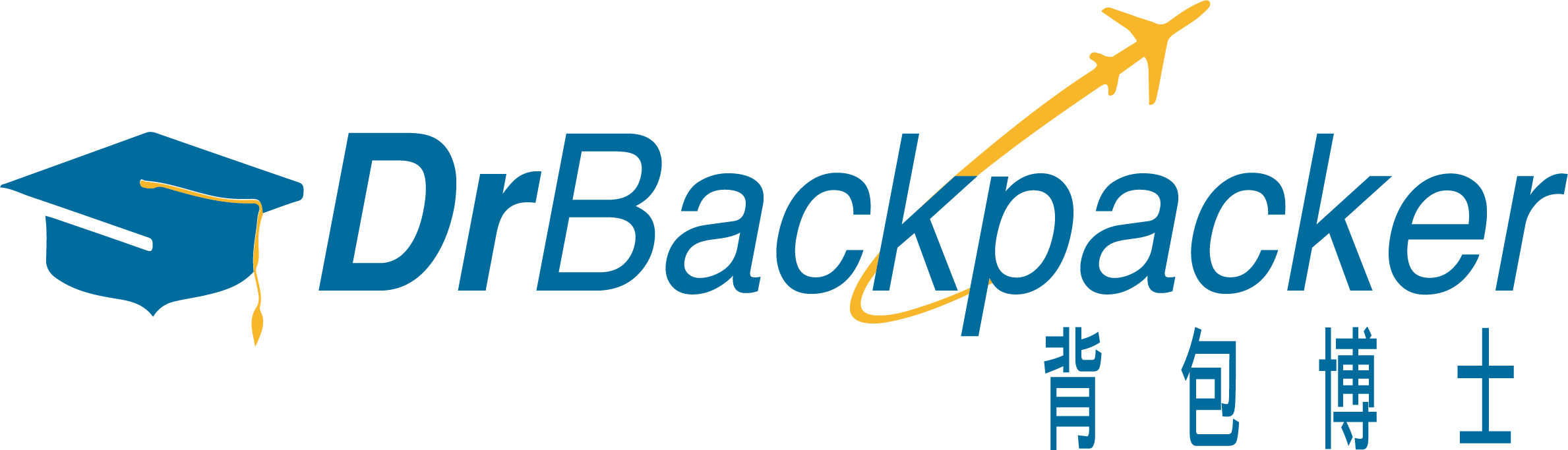最後更新日期: 2022-04-02

Disney+正式進入台灣,愛追劇的劇迷們可能除了Netflix、愛奇藝、Friday外又多一個新選擇。想快速追劇的朋友可能會調整播放速度,來個1.5倍速播放甚至2倍速播放來快速追劇。但Disney plus目前官方並沒有提供加速播放的功能,這和早期的Netflix一樣,目前想調倍速只能透過外掛程式來達到。今天介紹的Video Speed Controller可適用於Chrome和Edge瀏覽器,也就是目前如果你想要改變播放速度,暫時只能在電腦上追劇囉
延伸閱讀
在Google Chrome安裝Video Speed Controller
Step 1:進入chrome 線上應用程式商店,搜尋Video Speed Controller,按下加到Chrome
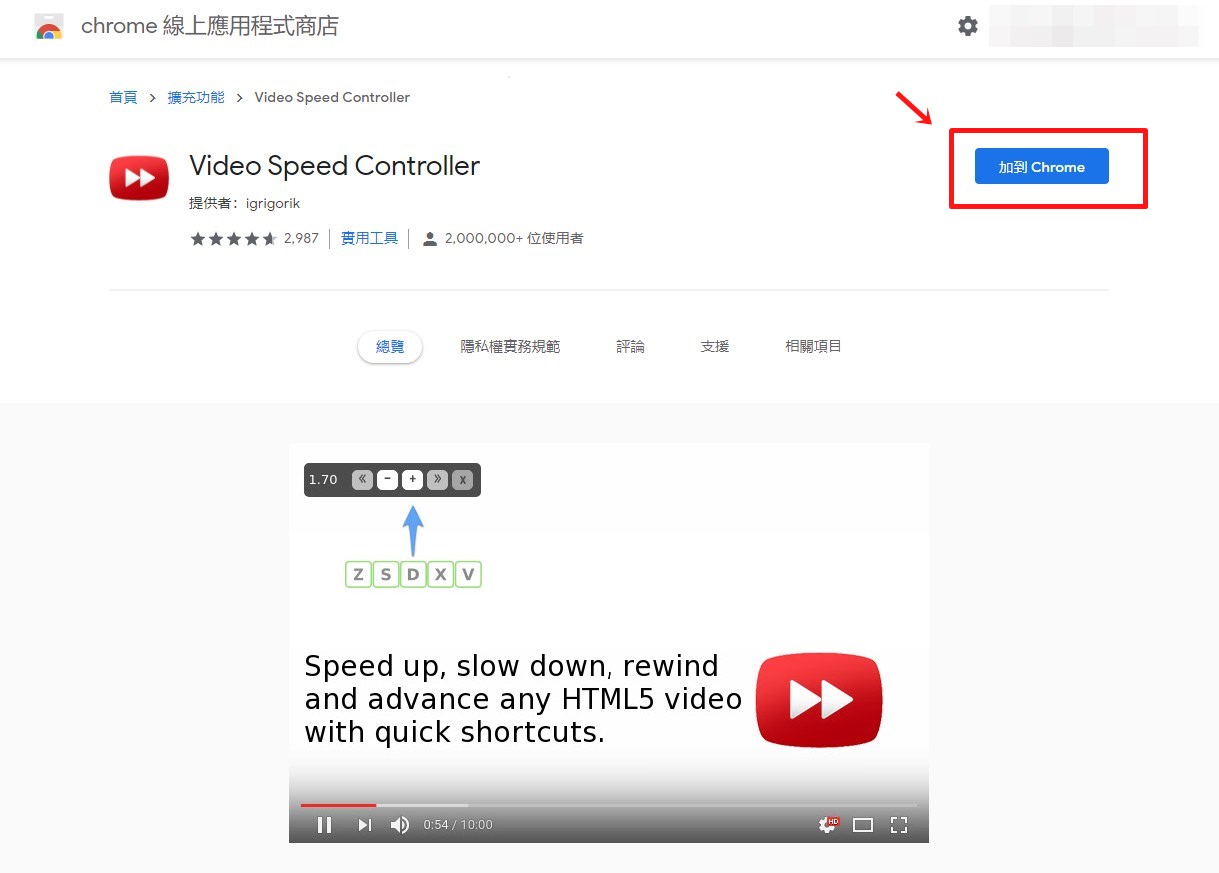
Step 2 同意安裝權限
當出現要”新增Video Speed Controller嗎?”的視窗時,按下新增擴充功能。
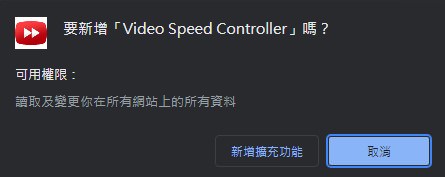
Step 3 完成安裝
如果你要在別台電腦也同步安裝,可按下開啟同步功能。如果不同步,到這邊就完成安裝。
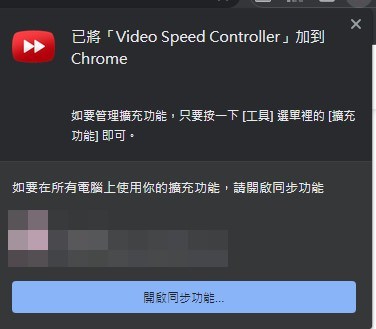
在Edge安裝Video Speed Controller
Step 1 進入Microsoft市集
點選擴充功能,再點選尋找新的延伸模組,即可進入Microsoft市集
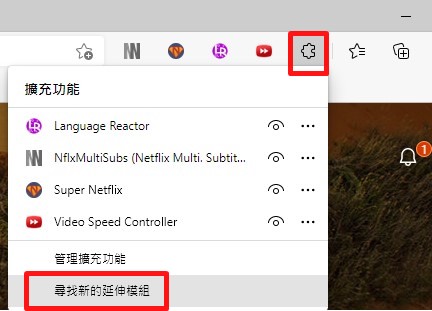
Step 2 搜尋Video Speed Controller
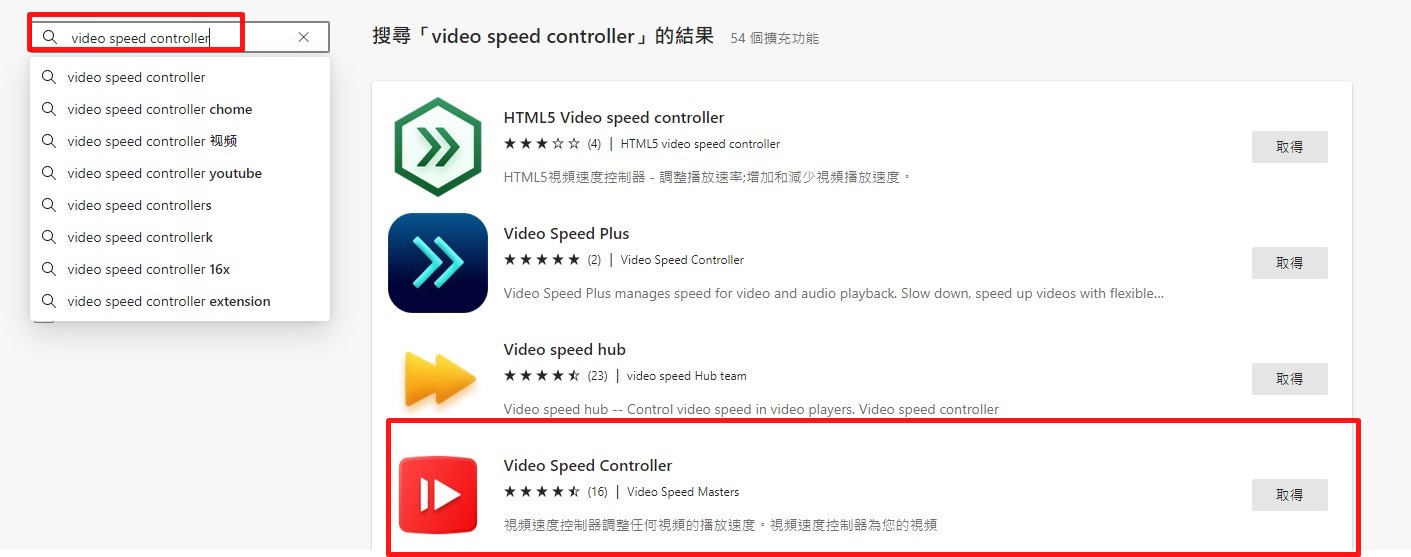
Step 3 選擇”新增擴充功能”,即可完成安裝
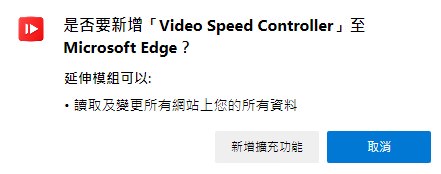
Video Speed Controller調整Disney+播放速度
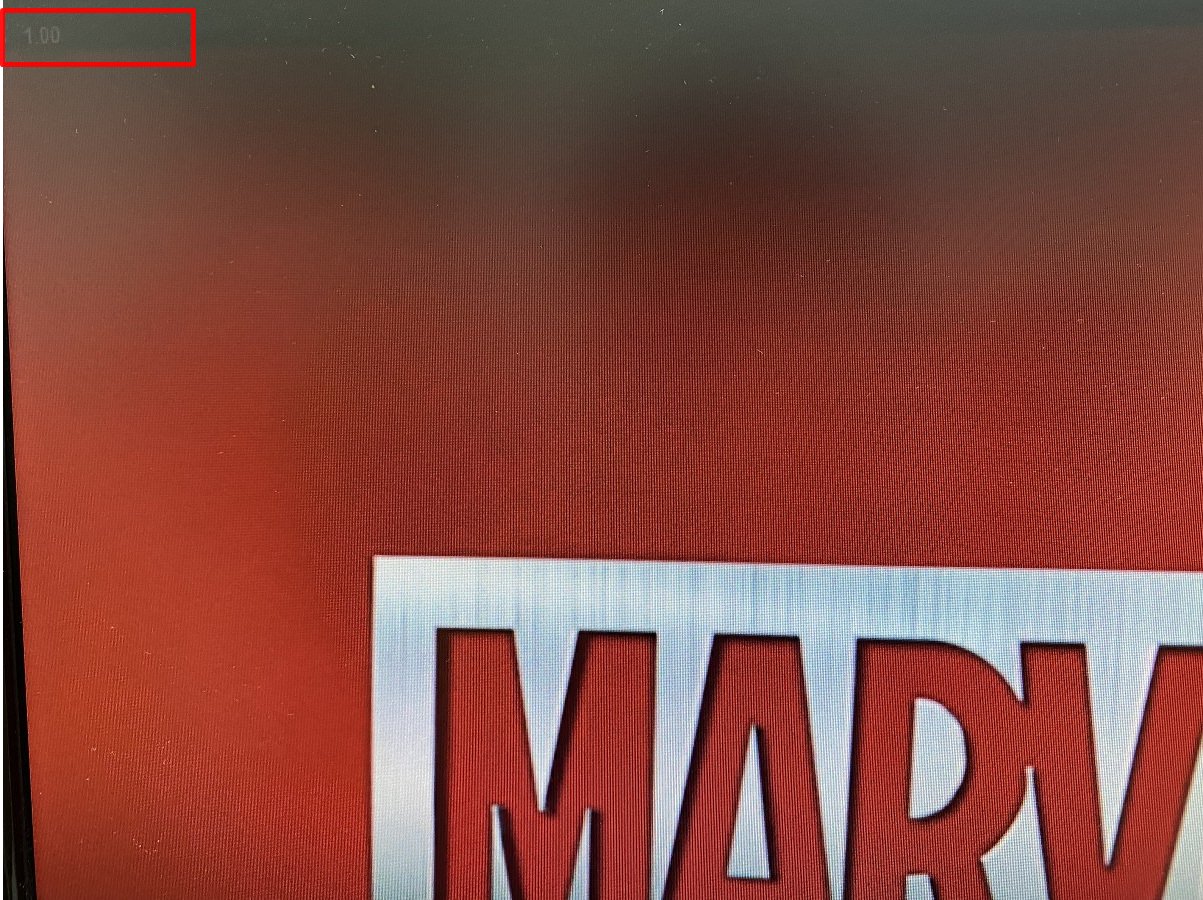
成功安裝Video Speed Controller後,播放影片時在畫片的左上方會隱約1.0,就是目前影片採用原本速率播放。
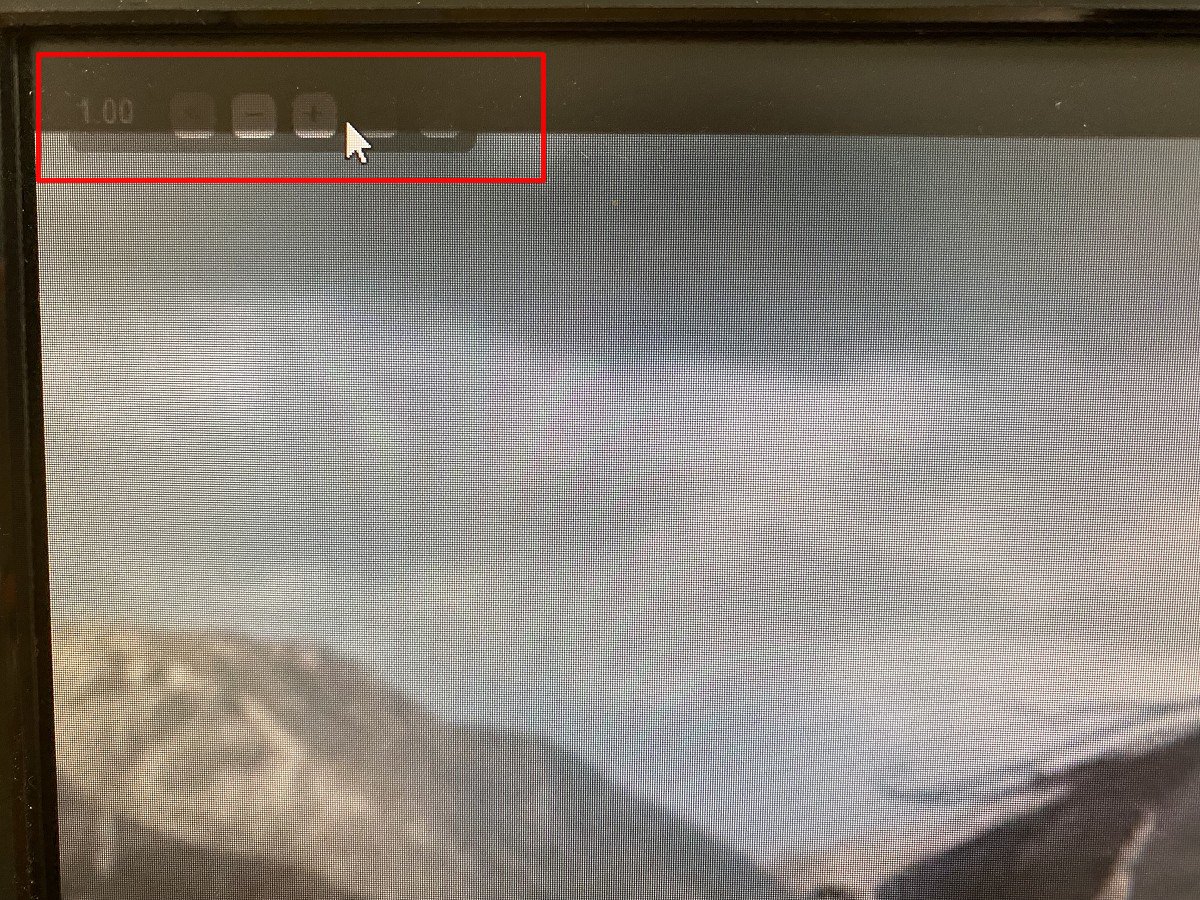
稍微隔幾秒鐘後,除了原本的1.0也會隱約看到調整速度的控制列。可透過控制列調整速度。但我個人比較推薦用快速鍵(最推薦直接按”G”)。因為左上角也是片名出現的位置,兩者重疊時就不容易看到工具列。
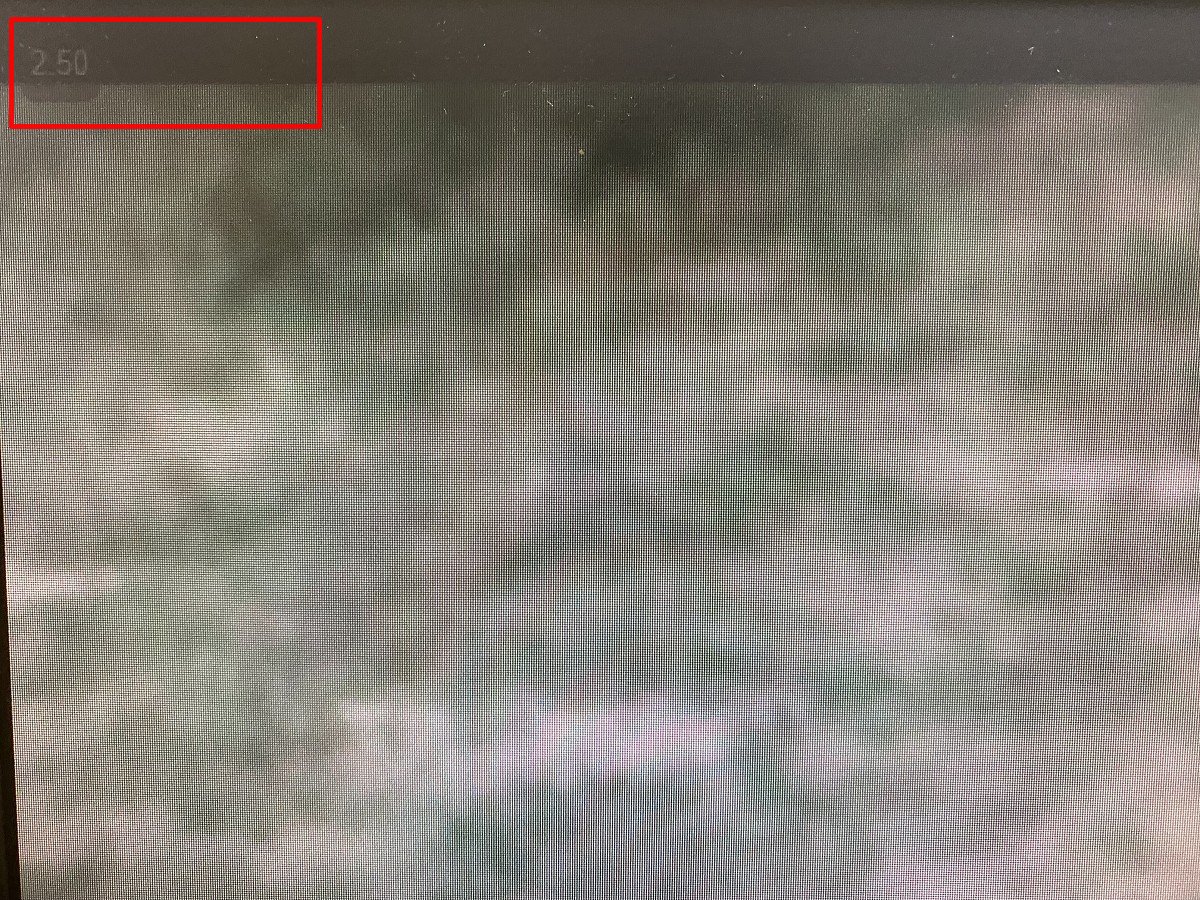
按下快速鍵G,就可以直接以自己預設的速度播放,出現2.5時代表目前是以2.5倍速播放,速度調整成功。在按一次G,即可恢復原本速度。
Video Speed Controller進階設定
預設的Video Speed Controller下載完成後即可使用,但預設的調整速度快捷鍵為1.8倍,如果覺得太快或太慢都可以進入選單設定,底下先以Chrome瀏覽器為例。
Step 1 點選擴充功能,找到Video Speed Controller”更多動作”,再點選”選項”
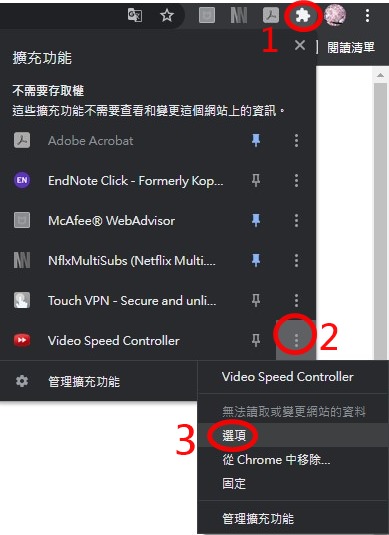
Step 2 Video Speed Controller進階選單
進入選單後,快速鍵和預設速度皆可自行調整。我最常用的是”G“,也就是看影片時,按下G就可以立即以1.8倍速播放。如果覺得1.8倍速太快,想調整成1.5,也可以自行調整,非常有彈性。
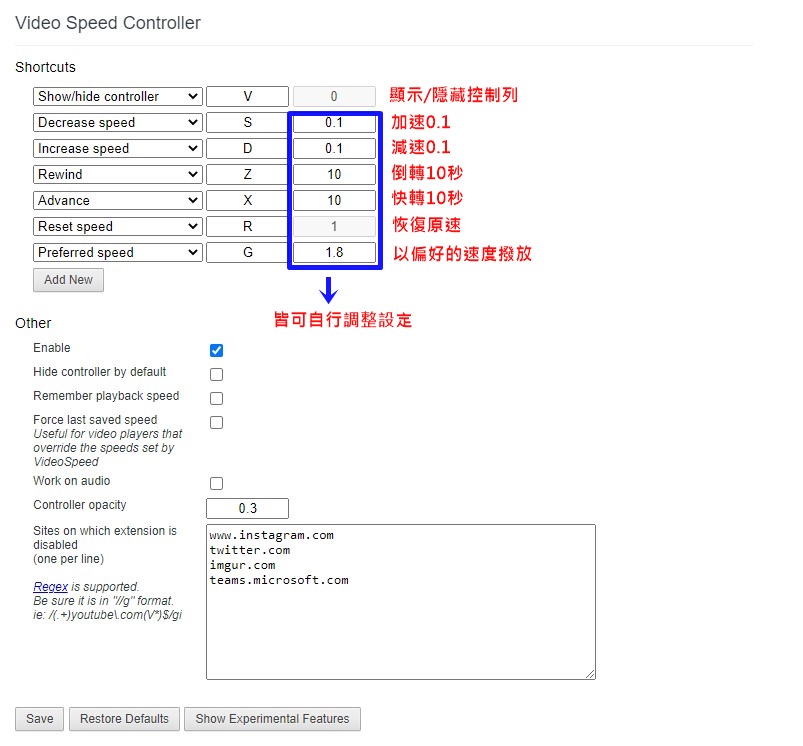
如果是Edge瀏覽器,在控制列中點選Video Speed Controller圖示後,再按下setting即可進入進階選單。進階選單和Chrome介面一樣,就不再重複贅述。